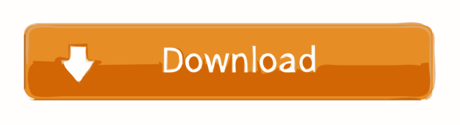GRBL Controller is widely used and has developed a lot, but there are some limitations that can make some missing. Compared to PC Base cnc controller as KCAM, Mach3, Linuxcnc, USB CNC, we can empower them. Candle uses GRBL source code which software can be run using Arduino hardware. So any cnc machine that has an Arduino controller and no more than 3 axes (X, Y and Z), can use Candle software to control it. This type of software is only intended for hobby use, so is mainly used on diy cnc home conversions and small consumer grade cnc routers. Grbl Controller is designed to send GCode to CNC machines, such as 3D milling machines. It isn't super smart, it just needs to give the user a nice way to get commands down to whatever controller they are using. Qt is pretty cool because you can create a nice GUI application for Windows, Mac and Linux. Grbl Controller 3.6.1 for Mac, Windows and Linux - by Zapmaker. Grbl Controller is a piece of software which is used to send GCode to CNC Machines, such as a ShapeOko. As of version 3.0, the software has been optimized to send GCode to a Grbl Arduino Shield, which is the standard and default controller type for the ShapeOko. Easy and powerful GRBL CNC Control software. The CNC3D Commander project (Formerly SharpCNC Commander) started off as a complimentary configuration tool for our CNC router kits. Over time, this project has turned into a full CNC control management suite with built in Creation tools that allow you to make your designs come to life.
Please Note
If you are using Google Chrome and have issues with download links, such as clicking the download link and nothing happens, you will need to right-click the download link and select 'Save Link As' in order to download. Once you will do so, you can select where to save the file, but once you hit 'Ok' you will see this appear:
In order to proceed with the download, you will need to select the ^ arrow and select 'Keep':
We apologize for the inconvenience that this may cause, but there is not anything we can do to resolve this problem.

Step 1: Driver Installation
All files referenced should be on your SD card or mini CD, if there are any problems with accessing these you can download a full copy of this from here.
The first step is to install the Windows Serial port driver, labeled CH341SER. If you cannot find this file, you can download it again from this link. Please note that the file linked is stored in a compressed .zip file. To use, you must extract the full contents of the .zip to a designated folder, and then try running the file from there. Running files from the .zip directly will not work.
Once you have found CH340SER.exe, right-click it and select 'Run as administrator' and authorize the programs to make changes to your computer. From there, just follow the installation process and you are done with this step.
Step 2: Software 'Installation'
This is a free and open-source program that talks to your CNC by a serial USB connection and provides a variety of functions.
Candle can also be downloaded on its own for Windows from this link, Please note that the file linked is stored in a compressed .zip file. To use, you must extract the full contents of the .zip to a designated folder, and then try running the file from there. Running files from the .zip directly will not work.
Once the file has been unzipped, you can place the folder which contains Candle on your Desktop or other location on the C: drive. We do not suggest running Candle off of a USB or removable drive as this causes errors.
After you have placed the folder where you want it to be stored, open the folder and find the primary file, Candle.exe and create a shortcut to your desktop as shown below:
You can now use the shortcut from your desktop to start up Candle. No further installation is required.
Step 3: Connecting To Candle
Note: Before you get started, disconnect any offline controllers. Your CNC can only connect to one controller at a time.
With Candle loaded up you will want to check the status in your device window, this will help you understand if you have an active connection. See the instructions below for the status that you see upon first loading up Candle:
Status: Not Connected
More often than not, 'Not Connected' is what you should see when you open Candle for the first time. If this is the case, then Candle was unable to automatically find your router and you must manually configure it. Simply select the Service/Settings option from the top menu and you should see the settings menu:
Check Your Baud Rate:
Start off by checking the Baud Rate. This is a constant, but varies depending on the model of CNC that you have:
3018 PRO: The Baud Rate should usually be set to 115200 but some models use 57600.
3018 PROVer: The Baud Rate will always be 115200 for this model.
4030 PROVerXL: The Baud Rate will always be 115200 for this model.
Find your Port:
With the baud rate set up correctly, we will next need to find the correct port for connecting your CNC. Ports are like unique, individual addresses for the various ports on your PC. Once you hit the little refresh button, only current active ports should be shown; the more stuff you have connected, the more you might see.
There are ways to figure out the exact port using the device manager, but to keep it simple (and since there are usually only 1 or 2 ports are listed) go ahead and select one from the dropdown menu.
In order to test if this is the correct port, you will need to select 'OK' at the bottom of the settings menu and then check your CNC status and see if it has changed to 'Idle', 'Alarm' or 'Port Opened'. If you see any of those three you have the correct port selected and you can move on to addressing your new CNC status, but if you still see 'Not Connected' then it is time to go back into settings and try the next port on the list.
If, after trying all the ports listed, you still see 'Not Connected' as your status then please reach out to us at support@sainsmart.com for assistance with this issue.
Status: Alarm
For a 3018 PROVer, 4030 PROVerXL, or any GRBL-based CNC with limit switches, 'Alarm' is the correct status to see with an active connection to your CNC.
The 'Alarm' state is what the aformentioned CNC's default to every time you start up Candle, and is totally normal. What this state means is that until a Homing Cycle has been run the CNC will remain largely unresponsive as a safety measure.
So what you might be asking yourself, what is a homing cycle? This is a process where the CNC uses the limit switches installed on it to find the 'Home' location where your CNC can reliably go at any time to orient itself. In order to home your CNC, all you need to do press the button with a house inside of a magnifying glass, and your CNC will start to move.

The home location varies depending on your CNC, see more on the homing process here, but once your CNC stops moving you should see the 'Alarm' status change to 'Idle' which means that your CNC is good to go.
Status: Idle
If you have a 3018 Pro CNC then you should never see the 'Alarm' state and go straight to 'Idle' after connecting. For any of our GRBL-based CNC's though, this is what you want to see before you load up your project and get cutting.
Status: Port Opened
If you are seeing this status, then something has gone wrong. See the points below to troubleshoot:
- Make Sure your Offline Controller is Physically Disconnected from Your CNC: This is a very frequent cause for 'Port Opened' as your CNC can not connect to more than one device at a time. Once you disconnect the offline controller, disconnect and re-connect your CNC to your computer if Candle doesn't refresh on its own.
- Check your Emergency Stop Switch (If You Have One): Not everyone realizes that the emergency stop switch locks into place when triggered, and it might be triggered out of the box if you accidentally pressed it in during assembly, so take a moment to turn it in the direction of the arrows on the button and see if it pops up.
- Make Sure that You are Not Running Other CNC Programs: As stated before, your CNC can only talk to one device at a time, but it is important to understand that this also includes other programs such as Easel, bCNC, Carbide Create, UGS, or even other copies of Candle. If any other program is connected to your CNC, Candle will show 'Port Opened' until the prior connection is severed.
- Double-Check Your Baud Rate: If you accidentally have the wrong Baud Rate but have the correct port selected, you will see 'Port Opened' as the CNC status.
- Hardware Failure: No one likes getting equipment that has something wrong with it, but despite our best efforts at quality control, it can happen; that's what our 1-year warranty is for. If you suspect this is the case after trying the above please reach out to us at support@sainsmart.com for further assistance, but in order to speed things up, here are some things we will likely have you check anyways:
- Try a different USB cable: Only one USB cable comes with your CNC, but if you have a conventional inkjet or laserjet printer, it uses the same type of cable as your CNC. If changing the cable out solves the problem, let us know and we can work on getting you a replacement.
- Try a different USB Port/Computer: Sometimes the computer itself is the problem, or a specific usb port on it. Between this test, and the prior USB cable test, we can pretty quickly conclude the issue is related to the CNC controller board itself.
Step 4: Configuring Candle
So now your CNC is connected, either with an 'Idle' or 'Alarm' status, before starting your first project, take a moment to go back into settings and check a few things.
Probe Command: The default probing code may look like it works when you press the probe button, but it is not configured correctly. Please see this guide on how to set up your Z Probe.
Rapid Speed should be set to 2000
Spindle Speed Min should be set to 0
Spindle Speed Max should be set to 10000 (or 20000 if you have the upgraded 20k RPM spindle)
And hit OK. Your software is now configured and ready for use.
How did we do?
Related Articles
Introduction
This compendium is the collection of resources for Genmitsu 3018-Pro provided by SainSmart and community members.
You can join our Facebook group for discussions and project ideas for your new CNC machine.
Assembly
- 3018-Pro User Manual: PDF version of 3018-Pro user manual
- 3018-Pro Assembly Notes: Written by a member of the community, this was created as an aid to those assembling a SainSmart Model 3018-Pro CNC Router.
CNC Controller Software Installation
- How to Install Candle/GRBLControl for Windows
- GRBLControl/Candle 1.17 (For Windows): Link downloads a .zip file containing a full copy of Candle, the software you can use to run your CNC through your computer. Must unzip entire folder to use.
- CH341SER Driver (For Windows): If windows does not do so automatically when you connect your CNC to the computer for the first time, this downloadable file is the Driver which is needed for your computer to be able to communicate with your CNC.
- How to Install Candle/GRBL Control for Mac(Except for Catalina & Big Sur)
- Please Note if you Have Mac OS Catalina or later: Unfortunately, due to recent security changes in Catalina and Big Sur, Candle has been unable to run on these systems. At this time there are no fixes, as a lot of the issues are related to how Big Sur changed what software is acceptable, and what is not. Since Candle has not been updated for Mac in some time, it is unfortunately not permitted by the operating system anymore even though it is 'Mac Compatible' in every conventional sense of the term.
What we have been advising Mac Catalina & Big Sur users to do is to migrate to Easel, a browser-based variant of Candle which is also free to use. - GRBLControl/Candle 1.17 (For Mac): Zip file containing a full copy of Candle, the software you can use to run your CNC through your computer. Must unzip entire folder to use, instructions on how to install is included in .zip file.
- CH341SER Driver (For Mac): This driver will not install automatically and must be installed as dictated by instructions included in the .zip which this link will download.
- PDF Instructions For Mac Installation for Candle: Included in the files for Candle itself, this link goes directly to a PDF for those who want a printable/offline copy of the instructions.
- Please Note if you Have Mac OS Catalina or later: Unfortunately, due to recent security changes in Catalina and Big Sur, Candle has been unable to run on these systems. At this time there are no fixes, as a lot of the issues are related to how Big Sur changed what software is acceptable, and what is not. Since Candle has not been updated for Mac in some time, it is unfortunately not permitted by the operating system anymore even though it is 'Mac Compatible' in every conventional sense of the term.
Configuration & Testing
- Gcode Sample: Originally provided on the Disc that came with your CNC, these are pre-made test cuts users can use to try out their machine, or to help troubleshoot issues with other files.
- 3018 Pro Troubleshooting Supplement: Having issues with your CNC and hoping it's a quick fix? This supplemental document goes through a number of common issues and how to fix them.
- Guide to Uploading Firmware to SainSmart CNC's (Links to Factory default firmware included)
- Intro to CNC for a Total Novice: The Basics (Based on the works of Graham Bland)
- Intro to CNC for a Total Novice: Tuning GRBL (Based on the works of Graham Bland)

Machine Operation
- Caleb Builds 3D YouTube Videos:
- How To do Your First Engraving with any SainSmart CNC: A great video that shows users in detail how to use Candle to operate your machine for the first time and run the SainSmart test files.
- How To Design & Cut Your First CNC Project Using Easel: Directly following up on the prior video, this one walks you through designing and cutting your first project, step by step in a way that's easy to follow.
Laser Guides & Instructions
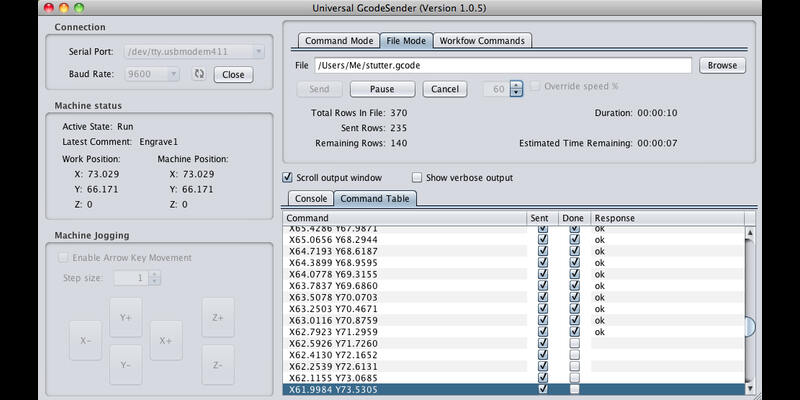
- Intro to CNC for a Total Novice: Setting up a Laser (Based off the works of Graham Bland)
- LightBurn Quick-Start Guide: This guide walks you through the installation and use of LightBurn, a powerful and affordable GRBL controller meant specifically for lasers
Troubleshooting

Step 1: Driver Installation
All files referenced should be on your SD card or mini CD, if there are any problems with accessing these you can download a full copy of this from here.
The first step is to install the Windows Serial port driver, labeled CH341SER. If you cannot find this file, you can download it again from this link. Please note that the file linked is stored in a compressed .zip file. To use, you must extract the full contents of the .zip to a designated folder, and then try running the file from there. Running files from the .zip directly will not work.
Once you have found CH340SER.exe, right-click it and select 'Run as administrator' and authorize the programs to make changes to your computer. From there, just follow the installation process and you are done with this step.
Step 2: Software 'Installation'
This is a free and open-source program that talks to your CNC by a serial USB connection and provides a variety of functions.
Candle can also be downloaded on its own for Windows from this link, Please note that the file linked is stored in a compressed .zip file. To use, you must extract the full contents of the .zip to a designated folder, and then try running the file from there. Running files from the .zip directly will not work.
Once the file has been unzipped, you can place the folder which contains Candle on your Desktop or other location on the C: drive. We do not suggest running Candle off of a USB or removable drive as this causes errors.
After you have placed the folder where you want it to be stored, open the folder and find the primary file, Candle.exe and create a shortcut to your desktop as shown below:
You can now use the shortcut from your desktop to start up Candle. No further installation is required.
Step 3: Connecting To Candle
Note: Before you get started, disconnect any offline controllers. Your CNC can only connect to one controller at a time.
With Candle loaded up you will want to check the status in your device window, this will help you understand if you have an active connection. See the instructions below for the status that you see upon first loading up Candle:
Status: Not Connected
More often than not, 'Not Connected' is what you should see when you open Candle for the first time. If this is the case, then Candle was unable to automatically find your router and you must manually configure it. Simply select the Service/Settings option from the top menu and you should see the settings menu:
Check Your Baud Rate:
Start off by checking the Baud Rate. This is a constant, but varies depending on the model of CNC that you have:
3018 PRO: The Baud Rate should usually be set to 115200 but some models use 57600.
3018 PROVer: The Baud Rate will always be 115200 for this model.
4030 PROVerXL: The Baud Rate will always be 115200 for this model.
Find your Port:
With the baud rate set up correctly, we will next need to find the correct port for connecting your CNC. Ports are like unique, individual addresses for the various ports on your PC. Once you hit the little refresh button, only current active ports should be shown; the more stuff you have connected, the more you might see.
There are ways to figure out the exact port using the device manager, but to keep it simple (and since there are usually only 1 or 2 ports are listed) go ahead and select one from the dropdown menu.
In order to test if this is the correct port, you will need to select 'OK' at the bottom of the settings menu and then check your CNC status and see if it has changed to 'Idle', 'Alarm' or 'Port Opened'. If you see any of those three you have the correct port selected and you can move on to addressing your new CNC status, but if you still see 'Not Connected' then it is time to go back into settings and try the next port on the list.
If, after trying all the ports listed, you still see 'Not Connected' as your status then please reach out to us at support@sainsmart.com for assistance with this issue.
Status: Alarm
For a 3018 PROVer, 4030 PROVerXL, or any GRBL-based CNC with limit switches, 'Alarm' is the correct status to see with an active connection to your CNC.
The 'Alarm' state is what the aformentioned CNC's default to every time you start up Candle, and is totally normal. What this state means is that until a Homing Cycle has been run the CNC will remain largely unresponsive as a safety measure.
So what you might be asking yourself, what is a homing cycle? This is a process where the CNC uses the limit switches installed on it to find the 'Home' location where your CNC can reliably go at any time to orient itself. In order to home your CNC, all you need to do press the button with a house inside of a magnifying glass, and your CNC will start to move.
The home location varies depending on your CNC, see more on the homing process here, but once your CNC stops moving you should see the 'Alarm' status change to 'Idle' which means that your CNC is good to go.
Status: Idle
If you have a 3018 Pro CNC then you should never see the 'Alarm' state and go straight to 'Idle' after connecting. For any of our GRBL-based CNC's though, this is what you want to see before you load up your project and get cutting.
Status: Port Opened
If you are seeing this status, then something has gone wrong. See the points below to troubleshoot:
- Make Sure your Offline Controller is Physically Disconnected from Your CNC: This is a very frequent cause for 'Port Opened' as your CNC can not connect to more than one device at a time. Once you disconnect the offline controller, disconnect and re-connect your CNC to your computer if Candle doesn't refresh on its own.
- Check your Emergency Stop Switch (If You Have One): Not everyone realizes that the emergency stop switch locks into place when triggered, and it might be triggered out of the box if you accidentally pressed it in during assembly, so take a moment to turn it in the direction of the arrows on the button and see if it pops up.
- Make Sure that You are Not Running Other CNC Programs: As stated before, your CNC can only talk to one device at a time, but it is important to understand that this also includes other programs such as Easel, bCNC, Carbide Create, UGS, or even other copies of Candle. If any other program is connected to your CNC, Candle will show 'Port Opened' until the prior connection is severed.
- Double-Check Your Baud Rate: If you accidentally have the wrong Baud Rate but have the correct port selected, you will see 'Port Opened' as the CNC status.
- Hardware Failure: No one likes getting equipment that has something wrong with it, but despite our best efforts at quality control, it can happen; that's what our 1-year warranty is for. If you suspect this is the case after trying the above please reach out to us at support@sainsmart.com for further assistance, but in order to speed things up, here are some things we will likely have you check anyways:
- Try a different USB cable: Only one USB cable comes with your CNC, but if you have a conventional inkjet or laserjet printer, it uses the same type of cable as your CNC. If changing the cable out solves the problem, let us know and we can work on getting you a replacement.
- Try a different USB Port/Computer: Sometimes the computer itself is the problem, or a specific usb port on it. Between this test, and the prior USB cable test, we can pretty quickly conclude the issue is related to the CNC controller board itself.
Step 4: Configuring Candle
So now your CNC is connected, either with an 'Idle' or 'Alarm' status, before starting your first project, take a moment to go back into settings and check a few things.
Probe Command: The default probing code may look like it works when you press the probe button, but it is not configured correctly. Please see this guide on how to set up your Z Probe.
Rapid Speed should be set to 2000
Spindle Speed Min should be set to 0
Spindle Speed Max should be set to 10000 (or 20000 if you have the upgraded 20k RPM spindle)
And hit OK. Your software is now configured and ready for use.
How did we do?
Related Articles
Introduction
This compendium is the collection of resources for Genmitsu 3018-Pro provided by SainSmart and community members.
You can join our Facebook group for discussions and project ideas for your new CNC machine.
Assembly
- 3018-Pro User Manual: PDF version of 3018-Pro user manual
- 3018-Pro Assembly Notes: Written by a member of the community, this was created as an aid to those assembling a SainSmart Model 3018-Pro CNC Router.
CNC Controller Software Installation
- How to Install Candle/GRBLControl for Windows
- GRBLControl/Candle 1.17 (For Windows): Link downloads a .zip file containing a full copy of Candle, the software you can use to run your CNC through your computer. Must unzip entire folder to use.
- CH341SER Driver (For Windows): If windows does not do so automatically when you connect your CNC to the computer for the first time, this downloadable file is the Driver which is needed for your computer to be able to communicate with your CNC.
- How to Install Candle/GRBL Control for Mac(Except for Catalina & Big Sur)
- Please Note if you Have Mac OS Catalina or later: Unfortunately, due to recent security changes in Catalina and Big Sur, Candle has been unable to run on these systems. At this time there are no fixes, as a lot of the issues are related to how Big Sur changed what software is acceptable, and what is not. Since Candle has not been updated for Mac in some time, it is unfortunately not permitted by the operating system anymore even though it is 'Mac Compatible' in every conventional sense of the term.
What we have been advising Mac Catalina & Big Sur users to do is to migrate to Easel, a browser-based variant of Candle which is also free to use. - GRBLControl/Candle 1.17 (For Mac): Zip file containing a full copy of Candle, the software you can use to run your CNC through your computer. Must unzip entire folder to use, instructions on how to install is included in .zip file.
- CH341SER Driver (For Mac): This driver will not install automatically and must be installed as dictated by instructions included in the .zip which this link will download.
- PDF Instructions For Mac Installation for Candle: Included in the files for Candle itself, this link goes directly to a PDF for those who want a printable/offline copy of the instructions.
- Please Note if you Have Mac OS Catalina or later: Unfortunately, due to recent security changes in Catalina and Big Sur, Candle has been unable to run on these systems. At this time there are no fixes, as a lot of the issues are related to how Big Sur changed what software is acceptable, and what is not. Since Candle has not been updated for Mac in some time, it is unfortunately not permitted by the operating system anymore even though it is 'Mac Compatible' in every conventional sense of the term.
Configuration & Testing
- Gcode Sample: Originally provided on the Disc that came with your CNC, these are pre-made test cuts users can use to try out their machine, or to help troubleshoot issues with other files.
- 3018 Pro Troubleshooting Supplement: Having issues with your CNC and hoping it's a quick fix? This supplemental document goes through a number of common issues and how to fix them.
- Guide to Uploading Firmware to SainSmart CNC's (Links to Factory default firmware included)
- Intro to CNC for a Total Novice: The Basics (Based on the works of Graham Bland)
- Intro to CNC for a Total Novice: Tuning GRBL (Based on the works of Graham Bland)
Machine Operation
- Caleb Builds 3D YouTube Videos:
- How To do Your First Engraving with any SainSmart CNC: A great video that shows users in detail how to use Candle to operate your machine for the first time and run the SainSmart test files.
- How To Design & Cut Your First CNC Project Using Easel: Directly following up on the prior video, this one walks you through designing and cutting your first project, step by step in a way that's easy to follow.
Laser Guides & Instructions
- Intro to CNC for a Total Novice: Setting up a Laser (Based off the works of Graham Bland)
- LightBurn Quick-Start Guide: This guide walks you through the installation and use of LightBurn, a powerful and affordable GRBL controller meant specifically for lasers
Troubleshooting
- GRBL Error Code List & Meaning: Whenever something is going wrong with your CNC, GRBL tries it's best to provide you with an error code to help you in diagnosing and resolving the issue you are having. This information is invaluable in getting your CNC back up and running so we suggest that you keep an eye out for error codes and make sure to include this information if you need further support from us.
Upgrading Your 3018 Pro
- Making a Motor Noise Suppression (MNS) PCB for Your Sainsmart 3018 Pro CNC Machine: The 3018 PROVer CNC comes with a circuit board integrated into the spindle to help prevent electrical noise from going from your spindle to your controller board. This guide covers how to make your own for your 3018 Pro CNC.
- How to Install Limit Switches in your Genmitsu 3018 Pro with Only Your CNC: Limit switches are one of the best upgrades you can add for your 3018 Pro CNC, allowing you to use the limit switches for more complex projects and what separates this project from the below is that you can fabricate the mounts with your CNC!
- Adding Axis Limit and Emergency Stop Switches to a SainSmart 3018 Pro CNC Machine: Similar to the guide above but requires a 3D printer for the mounting brackets. This also covers adding an emergency stop switch as well.
- Genmitsu CNC Y-Axis Expansion Guide for 3018 Series CNC Router: One of our most popular upgrades! With this upgrade kit, you can drastically increase the total size of your Y-Axis to allow for larger projects.
- The Genmitsu 3040 Aluminum HDF Spoilboard Extension Kit is strongly recommended for those who get the expanded Y-axis. Not only does this double your CNC bed size, but it also includes a spoil board!
Grbl Download
Other Software
- Fusion 360 Guides:
- Carveco Maker:
- Easel:
- Link to Website (No download necessary, registration required to use)
Grbl Controller Software Download For Mac
Misc. Download Links
- Full Contents of 3018 Pro CD (308 MB): Included with your 3018 Pro packaging is a CD with much of the above content, as well as video instructions and more. Meant for those who lost their CD or do not have a CD drive on their computer.